 |
| Lucid Puppy dual head display |
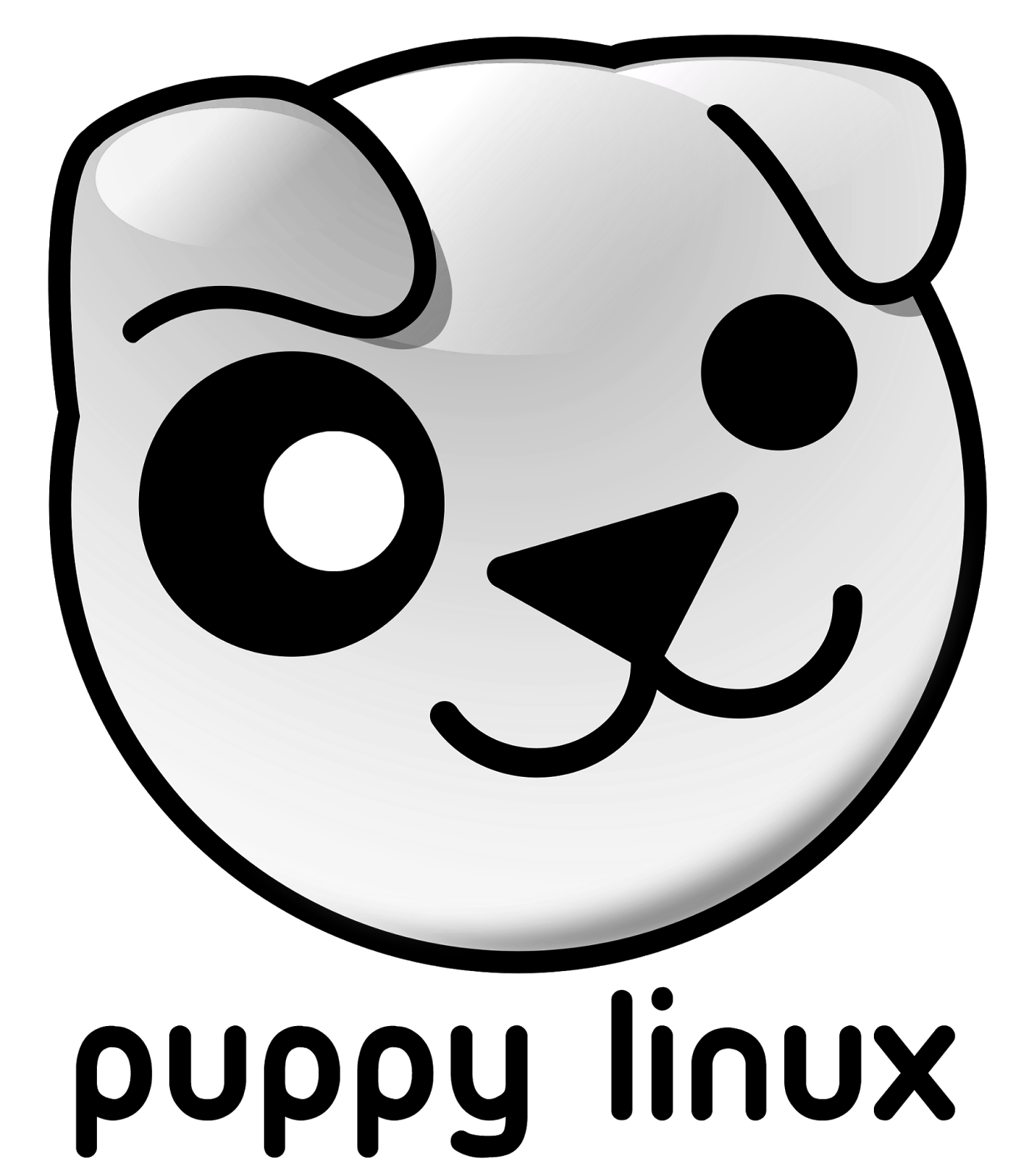 These days, I use the lightweight and reliable Puppy Linux (Lucid and Precise) just about everywhere I go. Be it booting from USB or from re-writable DVD or CD-ROM. With the end of support for Windows XP, April 8th, 2014, Puppy Linux has become even more important to my day-to-day computing.
These days, I use the lightweight and reliable Puppy Linux (Lucid and Precise) just about everywhere I go. Be it booting from USB or from re-writable DVD or CD-ROM. With the end of support for Windows XP, April 8th, 2014, Puppy Linux has become even more important to my day-to-day computing.One problem I have encountered in the past was dual-head displays (dual monitor desktops) and Puppy’s seemingly lack of support. Well, after much frustration, I discovered that it is an easy fix. Providing you download the right driver for your video card.
My frustration began when trying to figure out the exact model of my card. Rather than open up the desktop case and locate the information on the card, it is easier to first try to enter a command in the terminal. You can find out more information about your hardware by running the Linux command:
lspci
So open your terminal and type:
lspci
 |
| Sample lspci return in ROXterm terminal, Lucid Puppy |
This will display information about the pci buses on your system and the devices connected to them. lspci might return a lot of information. Look for something that looks like your video card such as ATI or Nvidia.
To expand your results, you can try:
lspci -v
The -v option stands for verbose. This command will return more details about your devices.
 |
| Quickpet comes with the base Lucid Puppy |
As is the norm for Nvidia, their website is not much help with finding the drivers for your Linux machine. I did not even find Nvidia-185 drivers anywhere.
Luckily for Lucid Puppy, there is a nifty utility called Quickpet. Inside Quickpet there is the option to lookup different drivers. Quickpet can even test your GPU to discover what model card you are using and suggest a recommended driver to download.
I suggest letting Quickpet test your card and following what it recommends. You can download the driver right from Quickpet. You may need to restart the x-server after the download and install is complete.
 |
| Screenshot of dual head display. |
Once installed, if you have an Nvidia GPU, open the Nvidia X Server Settings Wizard, found under the Setup Menu in Lucid Puppy. Select X Server Display Configuration. Select your second monitor and hit Configure. You should set the configuration to TwinView. I set the monitor position to Absolute. Hit Apply and Quit.
 |
| Puppy Linux with dual head monitors. |
No comments:
Post a Comment